Как сделать веснушки в саи
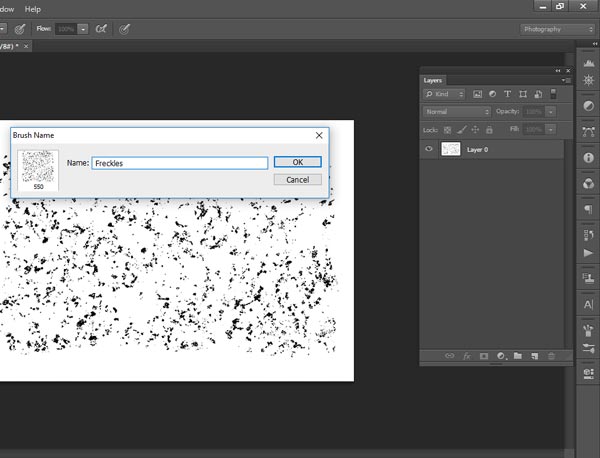
В этом уроке мы будем создавать веснушки при помощи Photoshop. Делать мы это будем не по какой-то конкретной причине, а просто так, ради развлечения и в то же время исследования возможностей Photoshop.
Возможно, методы использованные в этом уроке, пригодятся вам для других целей или вы решите полностью поменять свой внешний вид на фото, например, изменить цвет волос и добавить веснушки ради забавы.
Для веснушек мы создадим собственную кисть, используя текстуру камня. Я буду использовать эту, но вы можете выбрать другую.

Откройте её в Photoshop и перейдите к цветовому диапазону, который находится во вкладке Select (Выделение).
В открывшемся окне выберите инструмент Eye Dropper Tool (Пипетка), кликните по чёрным крапинам каменной текстуры и передвиньте ползунок параметра Fuzziness (Разброс) до 42, чтобы выбор стал более чётким, и нажмите OK.
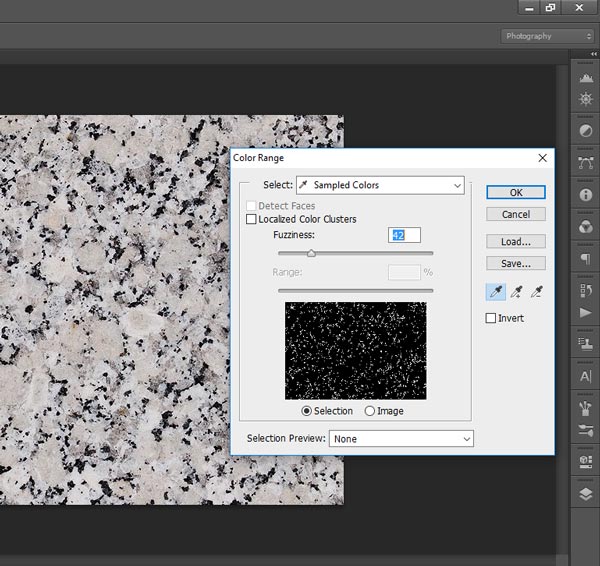
Кликните по значку создания нового слоя и нажмите Shift + F5, чтобы заполнить выделение чёрным цветом.
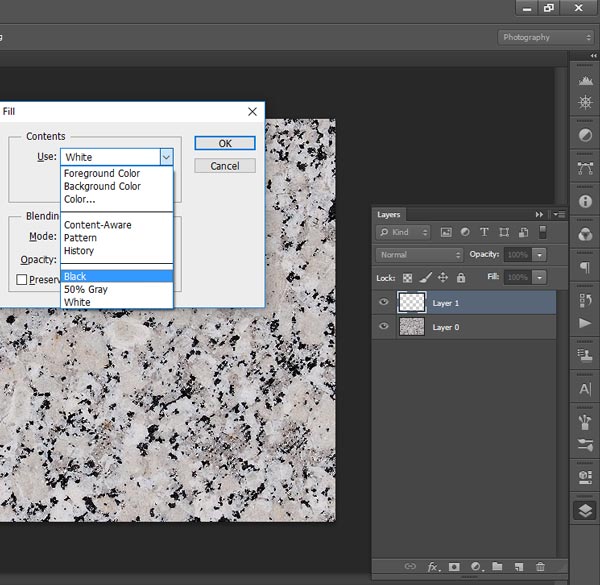
Снимите выделение Ctrl + D, создайте новый слой чуть ниже слоя с чёрной заливкой. Используя тот же метод, заполните его белым цветом.
Снова создайте слой в самом верху и твёрдой кистью белого цвета покрасьте холст по краям. Не старайтесь, чтобы все получилось ровно, это не нужно.
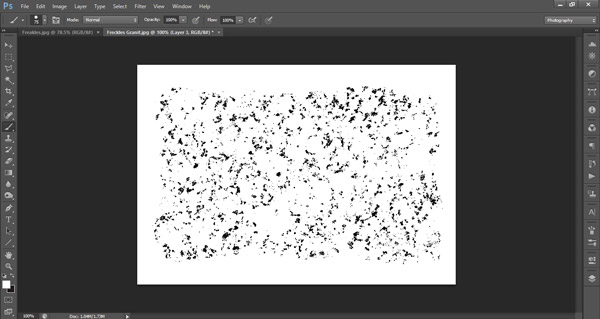
Далее выполните сведение всех слоёв, для этого по самому верхнему слою кликните правой кнопкой мыши и выберите команду Flatten Image (Выполнить сведение).
Нам необходимо масштабировать изображение, для этого перейдите во вкладку Image > Image Size (Изображение – Размер изображения) и установите для ширины 600 пикселей, длина изменится автоматически.
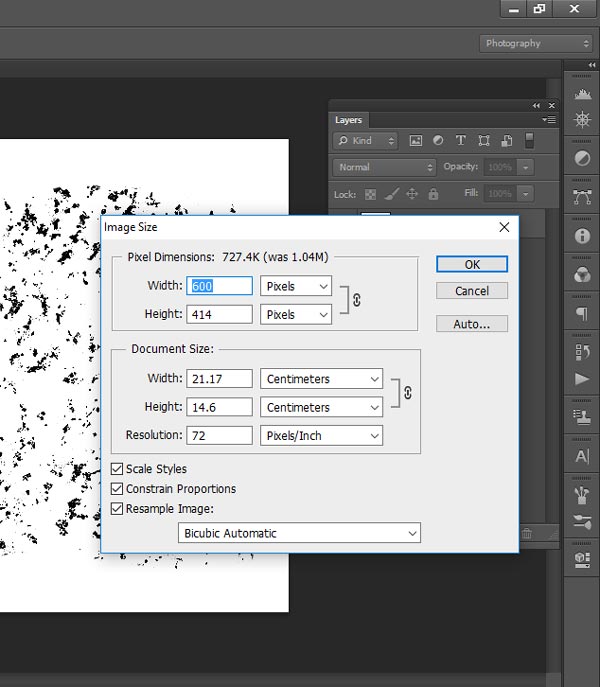
Наша кисть готова, осталось её сохранить. Пройдите в меню Edit > Define Brush Preset (Редактирование – Определить кисть), назовите её Веснушки и нажмите OK.
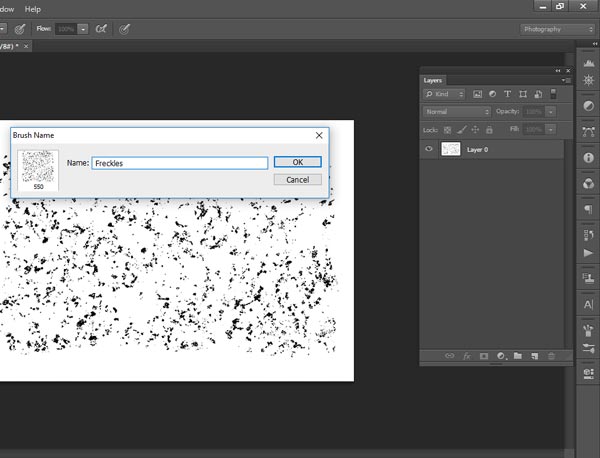
Наша кисточка сохранилась в панели кистей в самом низу набора. Перейдите на инструмент Кисть (B), откройте панель кистей F5 и выберите её.
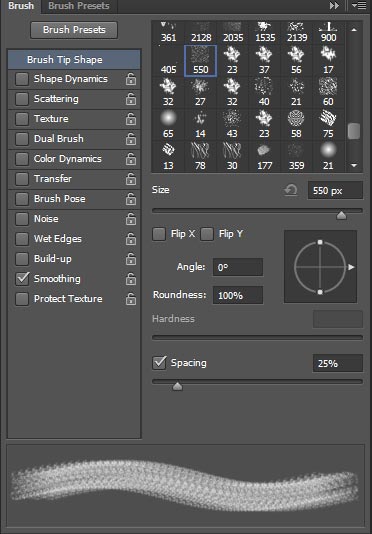
Откройте в Photoshop фотографию, на которую хотите добавить веснушки.

Нам нужно изменить некоторые настройки для кисти, чтобы веснушки выглядели, как настоящие.
Прежде всего в динамике формы для параметра Size Jitter (Колебание размера) установите максимальное значение 100%, для Minimum Diameter (Минимальный диаметр) введите значение 75%.
Для параметров Angle Jitter (Колебание угла) и Roundness Jitter (Колебание формы) так же установите максимальное значение 100%, что позволит поворачивать кисть, и её отпечаток будет создаваться случайным образом.
Значение для Minimum Roundness (Минимальная форма) я снизил до минимума 1%.
В правом верхнем углу панели кистей кликните по раскрывающемуся меню, выберите команду New Brush Preset (Новый набор параметров кисти) и дайте название кисти, я назвал Веснушки.
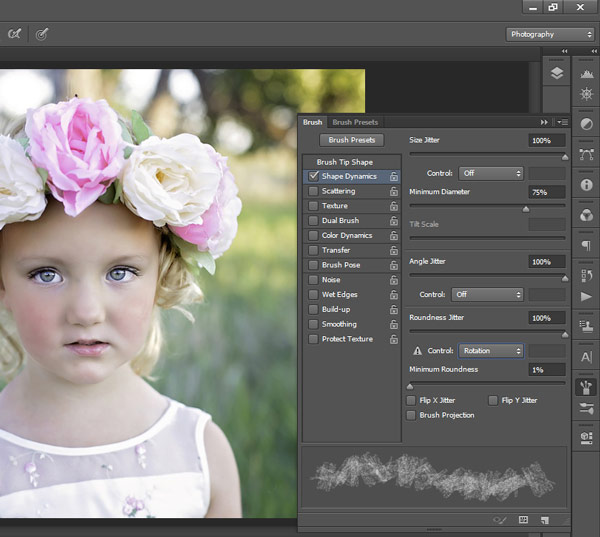
Теперь нам необходимо подобрать фото только с веснушками, я остановился на этом. Откройте его в Photoshop, с выбранным инструментом Кисть (B) зажмите Alt и возьмите образец цвета с веснушек. Перейдите к нашей фотографии и на новом слое сделайте клик настроенной чуть ранее кистью на лице девочки. Измените размер кисти, чтобы она закрыла всё лицо, не переживайте если веснушки выйдут за пределы лица, мы всё исправим. Режим смешивания для веснушек поменяйте на Мягкий свет.
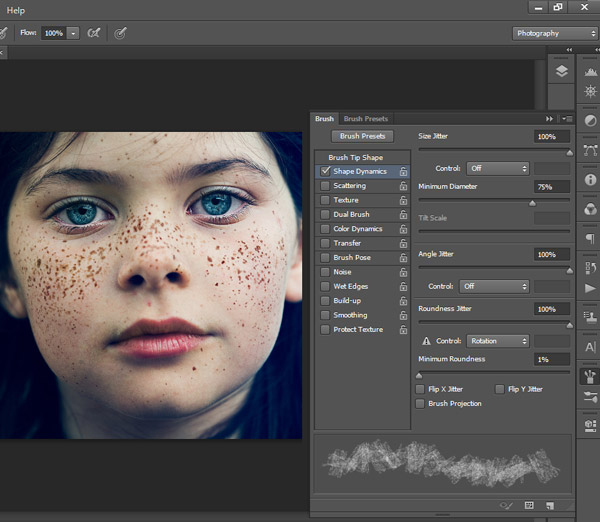

Далее к веснушкам примените фильтр Размытие по Гауссу, перейдя в меню Filter > Blur (Фильтр – Размытие), установите радиус размытия 0,4 пикселя.
К этому слою добавьте маску. Помните, что черный цвет на маске скрывает пиксели, а белый восстанавливает.
Убедитесь, что у вас выбрана маска и стандартной круглой мягкой кистью чёрного цвета скройте веснушки, которые находятся за пределами лица девочки.

Веснушки закрыли всё лицо и немного область шеи. В каких частях лица убрать веснушки, а в каких оставить, решать вам.
По желанию вы можете добавить дополнительные слои, используя кисть веснушки, дабы усилить эффект.
Не забудьте скрыть веснушки на глазах, в области рта. Вот, что получилось у меня.

Ссылка на источник урока.
Источник
Не читай, если тебе не нравятся веснушки на лице.
Бьюти-тренды этого лета пополнились еще одним “новым-старым” трендом – макияжем с искусственными веснушками. Бум на эту тенденцию был в прошлом году, после того, как Селена Гомес презентовала клип “Fetish”. В видео у певицы на лице красуются искусственные веснушки.
Но в 2018 этот тренд макияжа не собирается сдавать позиции. Судя по количеству фото девушек с веснушками на лице на Pinterest и Instagram, fake freckles-makeup станет только популярнее.
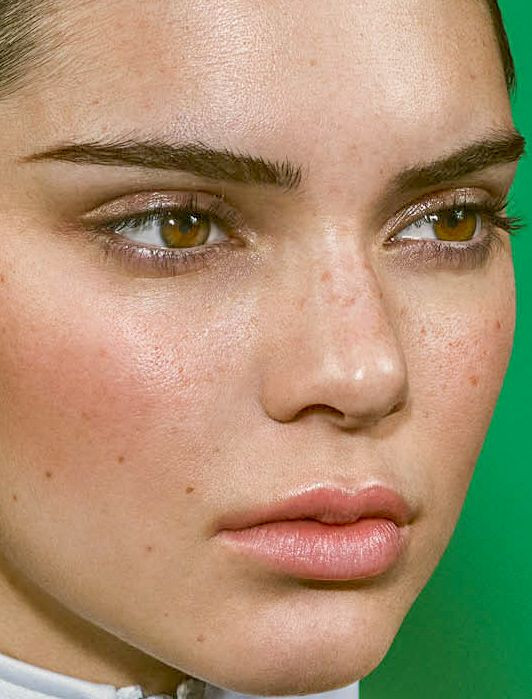
Почему каждый второй блогер и мейкап-джанки копирует эту удивительную тенденцию макияжа? Потому что лето, потому что веснушки придают лицу более молодой и здоровый вид, потому что Кендалл Дженнер это делает, потому что Селена Гомес и Нина Добрев делают это, а с ними еще половина модельно-актерского полка.
Веснушки на лице настолько популярны, что бьюти-блогеры научились делать их разными способами. И они невероятно простые.
Как нарисовать веснушки
Есть несколько способов нарисовать веснушки. Первые два способа смоются вместе с мейкапом. Два других подарят полуперманентные веснушки, которые продержатся на лице неделю-две.

Веснушки с помощью макияжа
Как ты уже догадалась, первый способ – нарисовать веснушки с помощью макияжа. Это очень просто: тебе понадобится любое средство для бровей, будь то тени, помадка, фломастер или карандаш. Нужно лишь рандомно расставить точки разной формы по лицу. и немного вбить их пальцами, чтобы они выглядели естественно.
Совет: визажисты рекомендуют использовать два оттенка продукта: один – самый светлый карандаш или помадка для бровей для блондинок, второй – коричневый. Причем первый должен быть холодного оттенка, не с рыжиной. Так веснушки будут выглядеть натурально.
Веснушки с помощью цветного спрея для волос
Второй способ еще проще, но нужна сноровка. Веснушки можно нарисовать с помощью тонирующего спрея для волос. Да, того, которым подкрашивают корни. Нужно очень аккуратно распылить средство на лицо, подождать, пока оно высохнет и немного вбить подушечками пальцев, чтобы пятна слились с кожей. Такой вариант тоже смывается обычными средствами демакияжа.



Два следующих варианта будут полуперманентными. Они смоются через неделю-две.
Веснушки хной
Первый – веснушки хной. Для этого тебе понадобится обычная хна для бровей или для росписи по телу. Но важно брать самый светлый коричневый оттенок, чтобы веснушки не выглядели потом как грязь.
Разведи хну, как обычно. Тонкой кистью нарисуй веснушки на лице. Дай хне 10-15 минут на высыхание и смой теплой водой. Можно использовать вместо кисти новую зубную щетку, разбрызгивая ею хну по лицу. Правда, с этим способом могут быть проблемы, ведь ты не можешь контролировать сколько и куда попадет краситель. Если решишься, делай это в ванной, чтобы ничего не вымазать.
Веснушки с помощью автозагара
И последный способ, который сейчас становится все популярнее – веснушки с помощью автозагара. Должны сказать, что они выглядят более естественно. Принцип тот же, что и с хной. Нанеси точки кистью на те участки, где хочешь получить веснушки. Подожди минут 30 и умойся. Вот и все.

Как видишь, получить искусственные веснушки очень просто. Ими можно прикрывать все мелкие несовершенства кожи. Так лицо будет выглядеть более молодым, и никто не догадается, что ты скрываешь под этими маленькими солнечными пятнышками следы от акне или прыщики.
Источник
Я обещал разобрать подробнее то, что происходит в Шаге 2.
И почему веснушки таки проявляются ![]()
Предупреждаю сразу: всё дальнейшее будет интересно только тем, кто хочет копнуть глубже, разобраться и что-то понять.
Если нет особого желания заморачиваться – можно применять вышеописанный трюк и не вдаваться в детали: всё будет работать.
______
Давайте рассмотрим внимательно Шаг 2.
Через команду Apply Image мы складываем композитное изображение с каналом Blue в режиме multiply… по маске канала Gray. ![]()
Мы хотели увеличить контраст между веснушками и кожей, а вместо этого используем режим multiply, который затемняет изображение и уменьшает контраст!
Белиберда какая-то… ![]()
Очевидно, разгадка кроется в маскировании этой операции через канал Gray.
Каким-то образом, это маскирование заставляет веснушки затемняться сильнее кожи, и , тем самым, увеличивает контраст между веснушками и кожей.
А разгадка вот в чём: канал Gray в PhotoShop’е – это просто смешанные в пропорции 40% / 40% / 20% каналы Red, Green, Blue.
Долевое участие канала Blue в канале Gray – всего 20%.
Но мы помним, что веснушки обильнее всего “живут” как раз в этом канале…
В результате, маска из канала Gray делает вот что: чем светлее участок кожи – тем сильнее она позволяет ему затемняться, чем он темнее – тем меньше воздействует затемнение.
Но при этом в самой маске веснушки представлены очень слабо (на их месте в маске – в основном, светлые участки из 40% + 40%+ 20% суммы каналов R-G-B ).
И поэтому веснушки затемняются сильнее, чем сама кожа.
Чтобы прочувствовать работу multiply на более абстрактном уровне, а также multiply по маске Gray, можно рассмотреть в упрощенном виде.
Возьмём равномерный градиент (из черного в белое) (1).
Сначала сложим его самого с собой в режиме Multiply (2), а затем еще добавим маску из канала Gray (3).
Дык вот – веснушки затемняются по характеру ближе к картинке (2), а остальная кожа – по характеру ближе к картинке (3).
Отсюда возникает и увелчение разницы в яркости кожи и веснушек после Шага 2.
На примере с градиентами можно увидеть, что сам метод несколько притянутый за уши и богат на разного рода компромиссы.
В частности, видно что общий контраст картинки, на самом деле, падает в средних тонах и резко возрастает в глубоких тенях и светах.
Но что поделаешь? В Photoshop’е так всегда: вытягиваешь одно – теряешь в другом.
Радует другое.
Поскольку лица портретируемых находятся, как правило, в области средних тонов – то после Шага 3 (восстановление уровней через Levels), мы легко легко добиваемся нормального контраста на лице.
Более того, плюс ко всему, сглаживаем большие перепады яркости на лице, иногда возникающие при съемке!
Теперь становится понятным, что при использовании метода проблемы могут возникнуть лишь с самыми светлыми и самыми темными участками изображения.
В этих участках после Шага 2 появляется наибольший контраст.
Малейшее неверное движение на следующем Шаге 3 (levels) – и эти участки клипуют по свету или в теряют информацию в тенях.
В частности, надо быть внимательным к белкам глаз или бликам на коже: в случае необходимости – вовремя восстанавливать.
Например, в этой картинке я вовремя не обратил внимание на клипование в светах:
В результате, белки глаз оказались пересвечены.
__________
Несмотря на обильную писанину и комментарии, сам по себе метод весьма прост.
На практике, все 4 шага выполняются очень быстро, а результат – как правило, весьма приятный.
Источник
Это наши инструменты. Я расскажу о каждой части панели отдельно, чтобы вы лучше поняли, о чем пойдет речь:
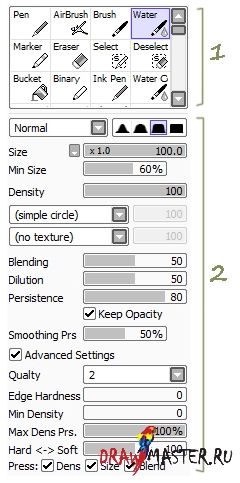
1. Вот так будут выглядеть ваши кисти. Естественно, у меня их больше, потому что я уже создала несколько пользовательских кистей, но в вашей программе должно быть заложено много стандартных кистей.
2. А это настройки вашей кисти. Здесь вы и будете вносить изменения при создании своих собственных кистей.
Чтобы создать новую кисть, можно просто скопировать любую кисть, кликнув по ней правой кнопкой мыши и выбрав опцию Дублировать (Duplicate) – она послужит нам основой для будущей кисти. ИЛИ же, можно правым кликом по пустой ячейке для кистей открыть следующее выпадающее меню:
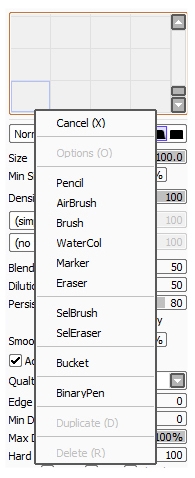
И давайте рассмотрим все варианты предлагаемых кистей:
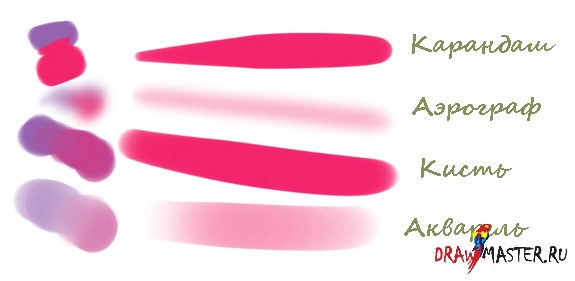
Карандаш (Pencil): У карандаша очень твердые края по всей окружности, и он никаким образом не смешивается сам с собой. Поэтому он идеально подходит для создания карандашных или перьевых кистей, идеальных для контурного рисунка или мелких деталей.
Аэрограф (Airbrush): Очень пушистая кисточка. По умолчанию она наполовину прозрачна, но это можно изменить. Аэрограф идеально подходит для создания очень мягких кистей. Он не смешивается, но создает иллюзию смешивания за счет размытости своих краев.
Кисть (Brush) обычная: Это основа для ваших кистей, которые будут рисовать как традиционные. У нее твердые края, но смешивается отлично, а начало и конец линий довольно мягкие.
Акварель (WaterCol): Это основа для акварельных кистей. Смешивается просто идеально, но пигментация цвета слабая. У нее также есть такая особенность, как порог смешивания. В зависимости от настроек, перо будет работать либо как обычная кисть, либо как инструмент смешивания.
Для данного урока я буду в основном работать с Кистью (Brush) и Акварелью (WaterCol), потому что большинство ваших пользовательских кистей будут основываться именно на них. Из-за твердых краев и своей неспособности смешивать цвета, Карандаш (Pencil) имеет очень узкую «специализацию» – он подойдет только для лайнарта и детальных работ. С другой стороны у нас Аэрограф (Airbrush), который является слишком мягким вариантом для рисования, он в большинстве случаев может использоваться только непосредственно в качестве аэрографа (распылителя). Говоря коротко, им просто не хватает тех функций, которыми обладают Кисть (Brush) и Акварель (WaterCol).
Это инструменты вашей Кисти (Brush). У Акварели (WaterCol) функции те же, плюс функция Процент сглаживания (Smoothing Prs), но об этом позже. Давайте рассмотрим все опции, и разберемся, для чего они все нужны.
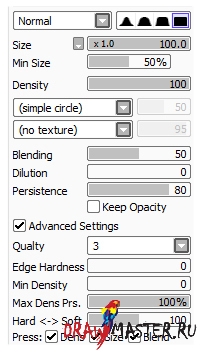
Выпадающее окно, которое начинается с Нормального (Normal) режима: данное меню регулирует то, как будут применяться ваши цвета.
Нормальный (Normal) / Яркий (Vivid) / Темный (Dark) / Умножение (Multiply)
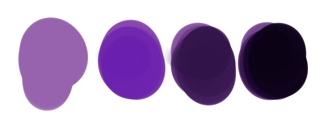
Рядом расположено поле Выбор кончика (nib Selection). Здесь можно выбрать кончик вашего пера или кисти. В основном, здесь меняется только мягкость границы инструмента. Я предпочитаю в большинстве случаев работать кистью с плоским квадратным кончиком.
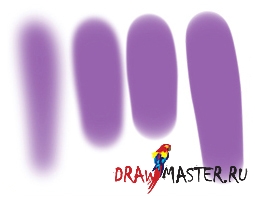
В следующем ряду расположены контроллеры Размера (Size). Они делают именно то, за что были так названы – контролируют размер вашей кисти. В выпадающем меню вы можете выбрать маленькую или большую кисть.
Ниже – меню Минимального размера (Min Size). Здесь вы можете установить минимальный размер кисти (в данном случае подразумевается наличие у вас планшета) при самом легком надавливании на перо.
Как видно на данном примере, верхняя линия была наложена кистью с низким минимальным размером, тогда как нижнюю линию провели с высокой величиной минимального размера кисти. Оба мазка наносились с одинаковым давлением на перо.
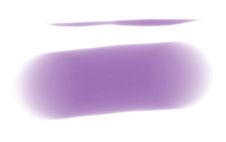
Меню Интенсивности цвета (Density) позволяет менять непрозрачность вашей кисти (то есть то, сколько цвета будет нанесено одним мазком).

Нижнее выпадающее меню (simple circle) и прилегающий к нему контролер регулирует кончик вашей кисти и то, как она будет рисовать. В выпадающем меню вы выбираете кончик кисти, а в соседнем меню, в зависимости от цифры, которую вы установите, будет выбрано то, насколько широким будет этот кончик. Чем меньше цифра, тем более округлым будет кончик кисти, и, соответственно, чем выше показатель, тем более… необычной получится кисть (по краям).

Следующее выпадающее меню (no texture) и соседний контролер отвечают за текстуру вашей кисти. Чем ниже установленная в меню цифра – тем более «плоской» будет кисть (как стандартная). Если выбрать цифру побольше, то текстура на кисти будет просматриваться более четко.
В меню Смешивание (Blending) вы можете выбрать способность вашей кисти смешивать цвета.

Меню Разбавление (Dilution) нужно для того, чтобы регулировать, насколько разбавленным будет цвет кисти при нанесении его на другой цвет. Чем выше цифра Разбавления, тем больше цвет вашей кисти будет окрашиваться в тот цвет, на который он наносился.

В меню Стойкости цвета (Persistence) вы можете выбрать, сколько цвета будет впитывать в себя ваша кисть при прохождении ею по другому цвету. Чем выше процент, тем более стойким будет цвет, на который вы наносите мазок. На рисунке ниже мазки наносились со Стойкостью от 0 до 100% слева направо.
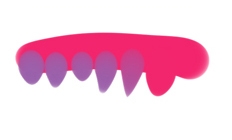
Сохранить непрозрачность (Keep Opacity): эта опция немного непонятная. В подсказке говорится следующее: «Не ослабевает непрозрачности при перемещении кисти на незакрашенную область». Я испытывала эту опцию с разными цветами и нажимами, и знаете что? Я не увидели никакой видимой разницы. Я бы оставила этот пунктик нетронутым, но вы можете попробовать его в действии, может у вас что-то получится.
ДОПОЛНИТЕЛЬНЫЕ ПАРАМЕТРЫ
Качество (Quality): можно подумать, что это «качество» мазка кисти, однако протестировав эту опцию в разных настройках, разница была ничтожной…
Твердость краев (Edge Hardness): дает практически незаметную разницу в твердости краев кисти.

Минимальная интенсивность (Minimum Density): контролирует насыщенность цвета мазков при минимальном возможном нажиме на перо на вашем планшете.
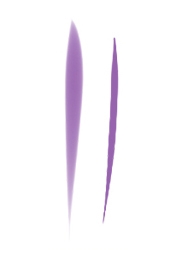
Нажим при максимальной интенсивности (Max Density Pressure): здесь вы можете регулировать яркость цвета мазка при максимальном нажиме на планшет.
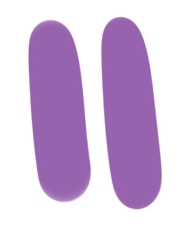
Твердый Мягкий (Hard Soft): данный контроллер регулирует толщину кончика кисти в начале и конце мазка.
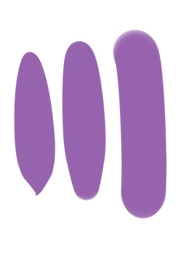
Нажим (Press) / Интенсивность (Dens) / Размер (Size) / Смешивание (Blend): данные флажки просто регулируют инструменты, которые вы видите. Отключив их, вы отключите и эффекты набора инструментов, которые они контролируют.
У кисти Акварель (WaterCol) есть еще один инструмент, которого нет у обычной Кисти (Brush):
Процент сглаживания (Smoothing Prs): данный инструмент регулирует то, как мягко вы должны надавить на перо, чтобы ваша акварель стала настоящим инструментом смешивания, а не просто накладывала цвет.

Это все, что касается основ настройки кистей. Запомните самое главное:
ЭКСПЕРИМЕНТИРУЙТЕ
. Никогда не знаешь, что получится в ходе такого «произвола» 🙂
Ниже представлено несколько кистей, которые я создала для SAI.

Нажмите на картинку, чтобы посмотреть изображение в полном размере и 100% качестве.
А это наиболее часто используемые мной кисти:
Copic3
Paint
Copic2
Mechanical Pencil
Parrot
Lead
Watery
Brushy

(я не претендовала на самые оригинальные названия >.>)
Теперь вы также можете создавать новые кончики для кистей, текстуры для бумаги, и текстуры для кистей.
Если у вас одна из последних версий SAI (будем надеяться, что это именно так), у вас должна быть папочка «сделай сам» (do-it-yourself). В данной папке содержатся шаблон для новых кончиков кистей. Выглядит он вот так:

(не забудьте сохранять его в формате .bmp)
Просто рисуйте на этом шаблоне чистым черным карандашом (серый лучше не использовать, поверьте мне на слово) и сохраните результат в папке «elemap». Причина, по которой лучше не использовать серый или любой другой цвет, заключается в том, что SAI запрограммирована на игнорирование этих цветов, и когда вы попробуете загрузить свои новые кончики кистей в программу – они будут пустыми. Поэтому следите за тем, чтобы цвет всегда был черный. И не обращайте внимания на линии на шаблоне, их не будет видно при загрузке кисти.
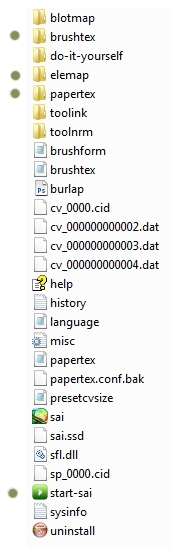
Для создания текстур для кистей и бумаг вам понадобится файл .BMP в сером цвете размером 512х512 пикселей. Просто сохраните файл в нужную папку (brushtex для текстурных кистей и papertex для бумажных текстур).
Итак, самое важное. Видите иконку «start-sai» в самом низу списка (рисунок выше). Кликните по нему и запустите SAI (не используйте для запуска программы обычный файл sai.exe). Так программа при запуске автоматически найдет все текстуры и кисти, которые вы создали, и загрузит их для дальнейшего использования.
В старых версиях SAI этого файла может не быть, и добавление новых текстур и кончиков для кистей может стать настоящей тягомотиной. Придется редактировать файл .conf, чтобы включить новые текстуры. Это словно заноза в за*нице – но на DeviantArt есть множество уроков, где люди рассказывать, как редактировать такие файлы, так что, если вам это нужно – не поленитесь поискать.*
*Если вам действительно нужен урок по редактированию файлов .conf, напишите об этом в комментариях, и мы постараемся удовлетворить Ваш запрос 🙂 (Администрация DrawMaster.ru).
Удачи в создании кистей!
Скачать набор кистей и текстур от DarlingMionette
Вы не можете скачивать файлы с нашего сервера
Скачать русскую версию SAI
Вы не можете скачивать файлы с нашего сервера
Автор:
DarlingMionette (Cary A. Morton), США
Локализация урока для вас подготовлена командой сайта: https://www.DrawMaster.ru
Не забудьте сказать «Спасибо» за публикацию урока!
Источник

