Как сделать веснушки в фш

В этом уроке мы будем создавать веснушки при помощи Photoshop. Делать мы это будем не по какой-то конкретной причине, а просто так, ради развлечения и в то же время исследования возможностей Photoshop.
Возможно, методы использованные в этом уроке, пригодятся вам для других целей или вы решите полностью поменять свой внешний вид на фото, например, изменить цвет волос и добавить веснушки ради забавы.
Для веснушек мы создадим собственную кисть, используя текстуру камня. Я буду использовать эту, но вы можете выбрать другую.

Откройте её в Photoshop и перейдите к цветовому диапазону, который находится во вкладке Select (Выделение).
В открывшемся окне выберите инструмент Eye Dropper Tool (Пипетка), кликните по чёрным крапинам каменной текстуры и передвиньте ползунок параметра Fuzziness (Разброс) до 42, чтобы выбор стал более чётким, и нажмите OK.
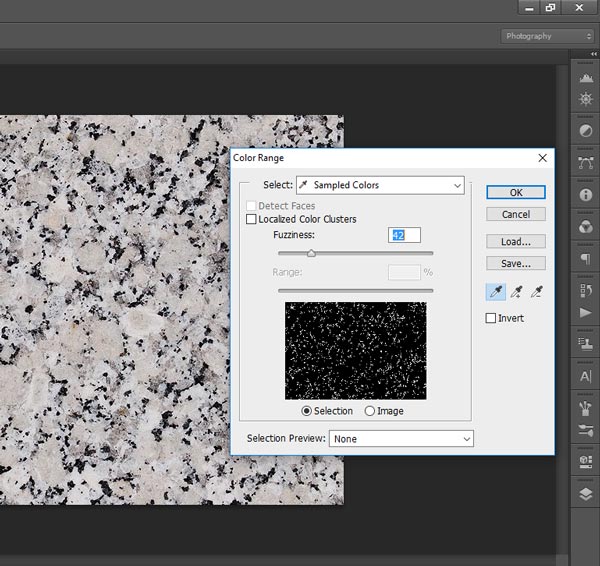
Кликните по значку создания нового слоя и нажмите Shift + F5, чтобы заполнить выделение чёрным цветом.
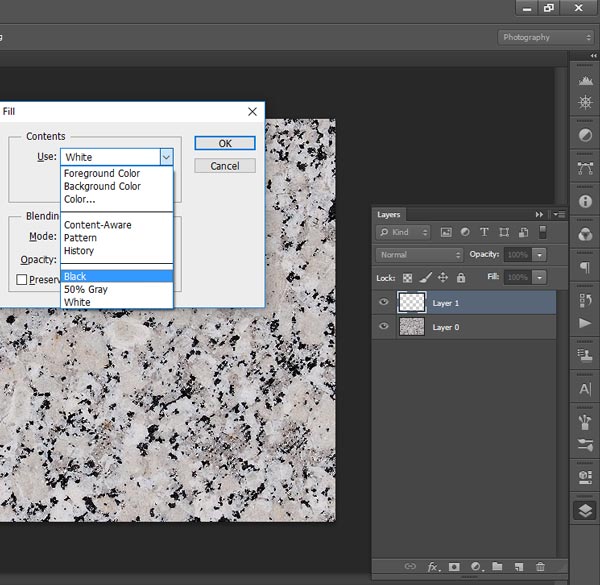
Снимите выделение Ctrl + D, создайте новый слой чуть ниже слоя с чёрной заливкой. Используя тот же метод, заполните его белым цветом.
Снова создайте слой в самом верху и твёрдой кистью белого цвета покрасьте холст по краям. Не старайтесь, чтобы все получилось ровно, это не нужно.
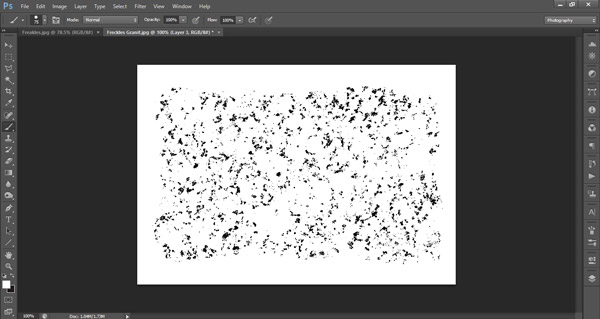
Далее выполните сведение всех слоёв, для этого по самому верхнему слою кликните правой кнопкой мыши и выберите команду Flatten Image (Выполнить сведение).
Нам необходимо масштабировать изображение, для этого перейдите во вкладку Image > Image Size (Изображение – Размер изображения) и установите для ширины 600 пикселей, длина изменится автоматически.
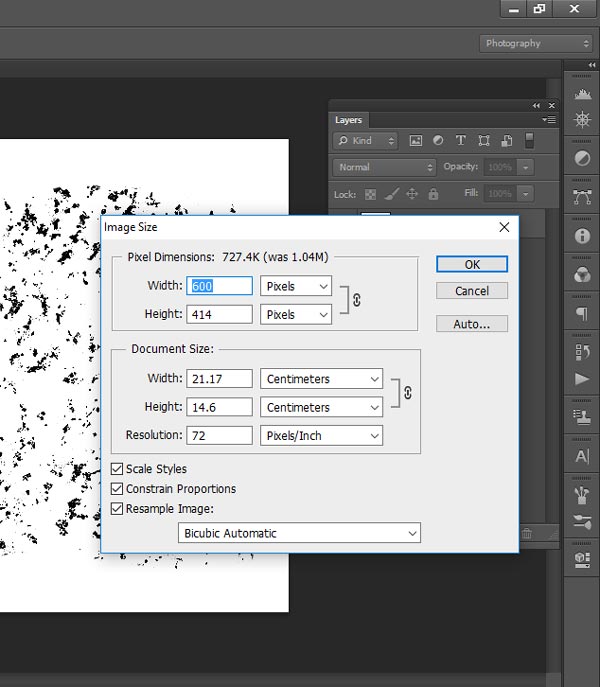
Наша кисть готова, осталось её сохранить. Пройдите в меню Edit > Define Brush Preset (Редактирование – Определить кисть), назовите её Веснушки и нажмите OK.
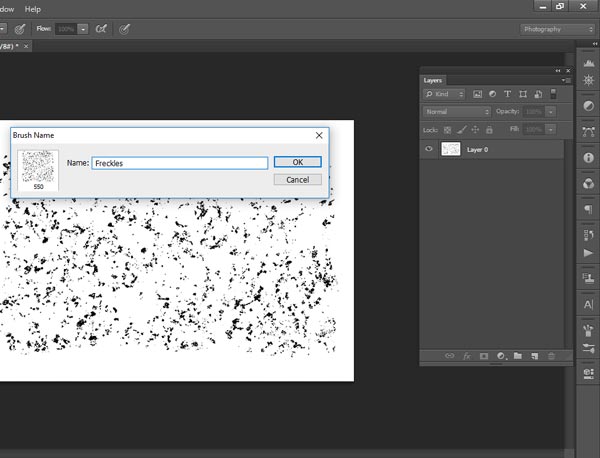
Наша кисточка сохранилась в панели кистей в самом низу набора. Перейдите на инструмент Кисть (B), откройте панель кистей F5 и выберите её.
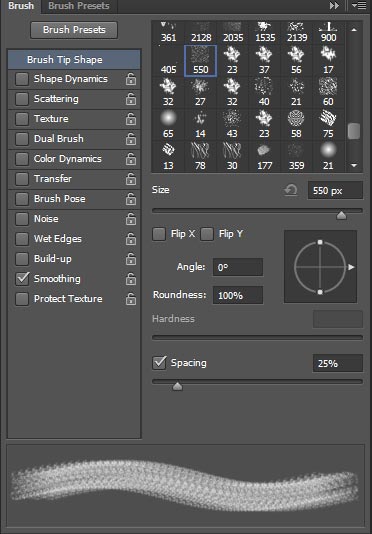
Откройте в Photoshop фотографию, на которую хотите добавить веснушки.

Нам нужно изменить некоторые настройки для кисти, чтобы веснушки выглядели, как настоящие.
Прежде всего в динамике формы для параметра Size Jitter (Колебание размера) установите максимальное значение 100%, для Minimum Diameter (Минимальный диаметр) введите значение 75%.
Для параметров Angle Jitter (Колебание угла) и Roundness Jitter (Колебание формы) так же установите максимальное значение 100%, что позволит поворачивать кисть, и её отпечаток будет создаваться случайным образом.
Значение для Minimum Roundness (Минимальная форма) я снизил до минимума 1%.
В правом верхнем углу панели кистей кликните по раскрывающемуся меню, выберите команду New Brush Preset (Новый набор параметров кисти) и дайте название кисти, я назвал Веснушки.
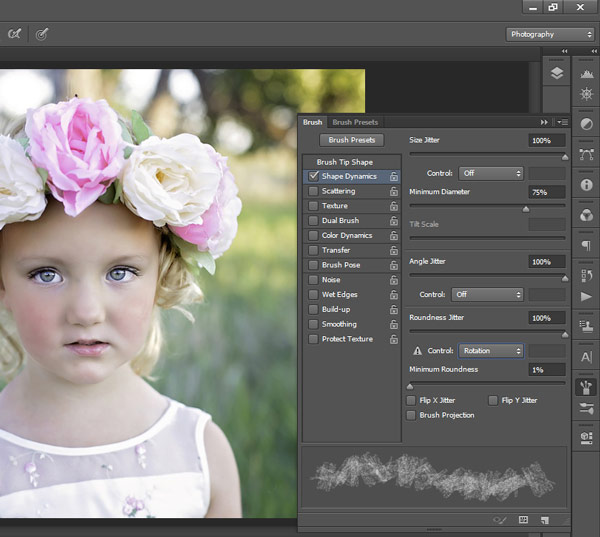
Теперь нам необходимо подобрать фото только с веснушками, я остановился на этом. Откройте его в Photoshop, с выбранным инструментом Кисть (B) зажмите Alt и возьмите образец цвета с веснушек. Перейдите к нашей фотографии и на новом слое сделайте клик настроенной чуть ранее кистью на лице девочки. Измените размер кисти, чтобы она закрыла всё лицо, не переживайте если веснушки выйдут за пределы лица, мы всё исправим. Режим смешивания для веснушек поменяйте на Мягкий свет.
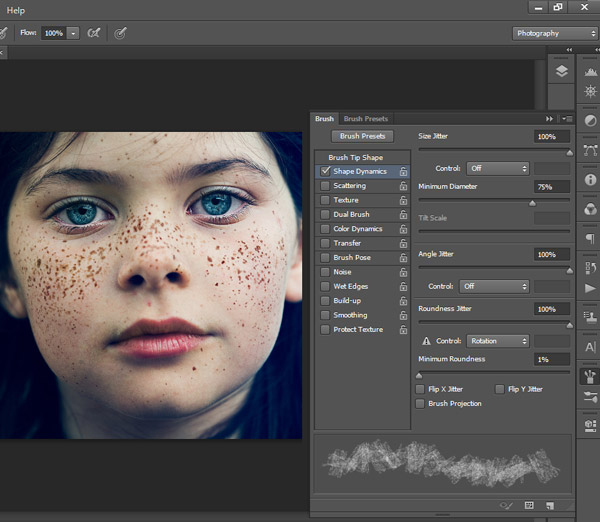

Далее к веснушкам примените фильтр Размытие по Гауссу, перейдя в меню Filter > Blur (Фильтр – Размытие), установите радиус размытия 0,4 пикселя.
К этому слою добавьте маску. Помните, что черный цвет на маске скрывает пиксели, а белый восстанавливает.
Убедитесь, что у вас выбрана маска и стандартной круглой мягкой кистью чёрного цвета скройте веснушки, которые находятся за пределами лица девочки.

Веснушки закрыли всё лицо и немного область шеи. В каких частях лица убрать веснушки, а в каких оставить, решать вам.
По желанию вы можете добавить дополнительные слои, используя кисть веснушки, дабы усилить эффект.
Не забудьте скрыть веснушки на глазах, в области рта. Вот, что получилось у меня.

Ссылка на источник урока.
Источник
Мы постоянно вынуждены смотреть на идеально гладкую кожу. Это парадигма мира цифрового искусства.
Почему о других интересных особенностях кожи, таких, как возрастные морщины, генетические особенности или шрамы, обычно забывают?
В этом уроке я покажу вам, как превратить стандартное лицо в трех разных персонажей, используя веснушки, морщинки и шрамы.

Изучение лиц
Отличные фото для подробного изучения кожи вы найдете на Envato Market. В качестве основы для рисования я буду использовать вот этот снимок. Использование фото с гладкой и чистой кожей поможет вам со временем усовершенствовать навыки рисования лиц.

Но для рисования остальных персонажей, мне нужно еще несколько фото. Изучайте как можно больше разных картинок с кожей, чтобы улучшить навыки рисования. Ниже вы можете ознакомиться с фото, которые я буду использовать.
Веснушки

Морщины

Шрам

Рисуем основу
Сейчас нам нужно нарисовать базовое лицо, которое мы будем использовать как основу для дальнейшей работы. В одной из моих публикаций вы можете узнать о способах ускорения процесса рисования.
Шаг 1
Начнем с простого наброска. Все, что нужно для начала – это обычный овал. Создаем новый документ со следующими параметрами:
- Dimensions (Разрешение): 1250 х 1250 пикселей
- DPI: 150 точек/дюйм
Берем жесткую круглую кисть и делаем набросок головы. Сначала рисуем овал и намечаем расположение глаз, рта и носа, затем заканчиваем набросок.

Шаг 2
Устанавливаем режим смешивания слоя с наброском на Soft Light (Мягкий свет) и ниже создаем новый слой. Круглой жесткой кистью заполняем голову базовыми цветами.

Шаг 3
Дальнейший процесс будет таким же, как в моем предыдущем уроке по рисованию кожи. Над цветной основой создаем новый слой и преобразовываем его в обтравочную маску (Ctrl+Alt+G). С помощью различных режимов смешивания рисуем светотени на лице.

Я всегда начинаю с теней и рисую их на слое в режиме смешивания Multiply (Умножение).

Шаг 4
Далее заливаем фоновый слой серым цветом и в центре с помощью мягкой круглой кисточки рисуем большое размытое белое пятно.

Также вы можете добавить дополнительные тона на коже, например, оранжевый. Для этого создаем новый слой и переводим его в режим смешивания Overlay (Перекрытие).
Шаг 5
Продолжаем детализировать картинку и сглаживать кожу. С помощью Smudge Tool (Палец) размазываем жесткие штрихи, чтобы придать коже бархатный эффект.

Закончив с основными деталями, берем текстурную кисточку Chalk Brush из стандартного набора Photoshop и рисуем поры на коже. Главное не перестараться с этим эффектом, при необходимости используйте Eraser Tool  (E) (Ластик), чтобы удалить лишнее.
(E) (Ластик), чтобы удалить лишнее.

Жесткой кисть с Hardness (Жесткость) 100% добавляем финальные штрихи и заканчиваем основу. Также по контуру головы серым цветом рисуем отражающийся от фона свет. Уменьшаем размер кисточки, чтобы нарисовать мелкие волоски на лбу и бровях и добавить блики по всему портрету.

2. Рисуем веснушки и родинки
Шаг 1
Как владелец веснушчатого лица, со всей уверенностью заявляю, что это, пожалуй, наиболее простые элементы, которые вы можете освоить в рисовании кожи. Берем нашу основу и объединяем все слои, которые относятся конкретно к голове, вместе (Ctrl+E).
Далее над головой создаем новый слой и преобразовываем его в обтравочную маску (Ctrl+Alt+G). Кисточкой Chalk Brush из предыдущего шага рисуем зернистую основу для веснушек.

Теперь добавляем веснушки. Жесткой круглой кистью рисуем маленькие точки на носу, щеках и бровях. Проверьте, чтобы опция Pen Pressure (Нажим пера) в настройках кисти была активна, так как в данном случае нам нужно, чтобы графический планшет реагировал на нажим кисти.

Чтобы усилить эффект, дублируем (Ctrl+J) слой с веснушками и удаляем лишнее с помощью Eraser Tool  (E) (Ластик).
(E) (Ластик).
Шаг 2
Если предыдущий процесс показался вам слишком легким, давайте перейдем к родинкам! Нам не понадобится много усилий, чтобы родинка выглядела реалистично. Рисуем темно-коричневое пятно и смазываем один край с помощью Eraser Tool  (T) (Ластик). Смазанное место будет создавать эффект блика и нам остается добавить темный цвет на противоположной стороне родинки, чтобы придать ей немного объемности.
(T) (Ластик). Смазанное место будет создавать эффект блика и нам остается добавить темный цвет на противоположной стороне родинки, чтобы придать ей немного объемности.

Родинки, в отличии от веснушек, должны выступать над кожей.
Дублируем веснушку, чтобы добавить новые в других частях лица. После завершения работы у вас должен получиться примерно такой результат:

Вот так выглядит финальный результат. Вы можете добавить больше веснушек и родинок или оставить, как есть.
3 Рисуем морщины
Шаг 1
Как бы ваш персонаж выглядел через 20 лет? С возрастом структура нашей кожи меняется, и она обвисает. Чтобы повторить такой эффект, нам понадобится фильтр Liquify (Пластика).
Переходим Filter – Liquify (Фильтр – Пластика) и инструментом Forward Warp Tool (W) (Деформация) растягиваем края челюсти вниз.

Давайте состарим лицо еще сильнее. Из-за потери эластичности кожи глаза обвисают, а губы становятся тоньше, и лицо кажется более округлым. Немного расширяем нос, используя Bloat Tool (B) (Вздутие), затем сжимаем губы с помощью инструмента Pucker Tool (S) (Сморщивание). С помощью Forward Warp Tool (W) (Деформация) добавляем больше обвисшей кожи вокруг глаз.

Вы также можете создать эффект «старой милой леди», если немного приблизите друг к другу брови.
Шаг 2
Теперь займемся морщинами. Процесс очень простой. Круглой жесткой кистью рисуем линии в местах, где мышцы сокращаются больше всего.

Не забудьте о морщинках на носу и губах.
Если вы не удалили слой с веснушками, сделайте его видимым и уменьшите Opacity (непрозрачность) до 60%. Веснушки создадут эффект пигментных пятен. Наносим тени вокруг морщин и добавляем текстурности с помощью Chalk Brush.

Шаг 3
Мелкие детали позволят усилить эффект старости, поэтому давайте обесцветим волосы. Для этого создаем новый слой в режиме смешивания Saturation (Насыщенность) и закрашиваем серым цветом волосы и брови.

Лучший способ сделать кожу более реалистичной – нарисовать блики. Заканчиваем портрет нанесением бликов по всему лицу, чтобы усилить реалистичность морщин.

Вот так выглядит финальный результат! Ну разве она не похожа на чью-то прелестную бабулю?
4. Рисуем шрам на губе
Шаг 1
Возможно, бабуля в прошлой жизни была безжалостным наемником-убийцей. Если она рубила плохих парней направо и налево, то у нее точно должны остаться парочка боевых шрамов. Поэтому в последнем разделе урока мы создадим с вами ужасный шрам на губе.
Начинаем с основы. Активируем фильтр Liquify (Пластика), чтобы сделать челюсть более угловатой, поднять концы бровей выше и опустить уголки рта. Все это поможет придать лицу более свирепый вид.

Шаг 2
Это то, что я называю свежим шрамом, так как он еще не успел затянуться. Создаем новый слой в режиме смешивания Multiply (Умножение) и рисуем основу шрама над губой. Чтобы сделать взгляд более выразительным, наносим тень вокруг глаз.

При таком шраме губа должна деформироваться. Поэтому дорисовываем часть губы возле шрама, чтобы поднять ее выше и показать деформацию. Затем по краям шрама нанесите блики, чтобы создать эффект заживления раны.

Добавляем объем с помощью тени, которую мы наносим на отдельном слое в режиме Multiply (Умножение). Темно-красный цвет для тени подбираем на губах и наносим в разрезе шрама.

Шаг 3
Добившись достаточного реализма и глубины, мы можем добавить текстуру. Используем кисть Chalk Brush, чтобы нанести текстурные блики на шраме. Это не только создаст эффект пор, но также добавит контрастности между чистой кожей и раной.

Вот так выглядит финальный результат. Ранена, но все еще готова сражаться! Таким образом, вы можете видоизменить любого персонажа, используя всего несколько мелких деталей.

Теперь примените описанные выше техники в своих собственных работах!
Возможно, у вас есть авторский персонаж, которого вы придумали в свободное время? Попробуйте применить техники из урока, чтобы увидеть, как изменится ваш персонаж!
Только терпение и практика позволят вам осилить искусство рисования реалистичной кожи в Adobe Photoshop.
Автор: Melody Nieves
Источник
25.06.15
Хотите научиться добавлять реалистичные веснушки на портретную фотографию с помощью Photoshop? Данный урок поможет вам в этом!
Автор Евгений Карташов
Раз в неделю мы отправляем дайджест с самыми популярными статьями.
Email*
Предоставлено SendPulse
Post by ANT
Просмотров: 7 522
Рубрики: видео , Уроки Photoshop
Теги: Уроки Photoshop , Фоторетушь
Ещё посмотреть
Новогодняя обработка детской фотографии
Тонировка в Adobe Camera Raw
Видеокурсы по Фотошопу. Новогодняя распродажа
Подписаться
© Все права на материалы принадлежат их авторам.
Полное и/или частичное использование материалов сайта без прямой гиперссылки на сайт Photoshop for all запрещено.
© Photoshop For All 2020
195 | 0,827 | 49.32MB
Fluxipress Theme
Источник
Слушать

Загрузил: Artbeginner Ru
Длительность: 1 мин и 36 сек
Размер: 2.11 MB
Битрейт: 192 Kbps
Прослушиваний: 5K
Cлушай и cкачивай песню Как Сделать Веснушки В Фотошопе размером 2.11 MB и длительностью 1 мин и 36 сек в формате mp3.
Сообщить о проблеме или
Пожаловаться
Похожие песни
Как Сделать Кошачьи Глаза В Фотошоп
Artbeginner.ru
Основные Инструменты В Фотошоп
Artbeginner.ru
Создание Куклы Мастер Класс Роспись Веснушек
Tatiana Simukova
Вечерний Макияж На Проблемной Коже Пошаговое Обучение Makeup Tutorial Урок 8
Ольга Синегина
How To Fake Freckles Fast Easy Makeup Trick
Glam&Gore
Как Связать Брелок Черепашку Крючком Игрушка Амигуруми Черепаха Turtle Crochet
Мария Волон
3 2 Коррекция Осветлением И Затемнением
Валентинка Подгурская
Как Сделать Png Картинку
Artbeginner.ru
Туториал По Рисунку Скетч Как Нарисовать Портрет Карандашом How To Draw A Portrait
Lesya Poplavskaya
Как Увеличить Глаза С Помощью Макияжа Пошагово
Make-up lessons
Урок Photoshop Cs6 Сказочный Цвет За 5 Простых Шагов Обработка Photoshop Обучение
Международная Академия Искусств
Как Изменить Цвет Волос В Фотошопе Урок Фотошопа Фотошоп Для Начинающих Видеоуроки Pro Photoshop
Pro Photoshop
Черепаха Из Резинок Rainbow Loom Bands Урок 67 A Turtle Made Of Rubber Bands
Rainbow Loom. Видеоуроки
Натуральный Макияж Бровей Natural Eyebrow Makeup Beauty Blanc
Ира Блан
Красивые Глаза В Фотошоп
Иванова Наталья
Как Сделать Эффект Свечения В Фотошоп
Artbeginner.ru
Как Изменить Цвет Глаз В Photoshop Cs6
Nyako Miler
Как Нарисовать Веснушки Makeup
Yulia Kornova
Яркие Глаза
Psdmaster.ru
Как Изменить Цвет Неба В Фотошоп
Artbeginner.ru
Слушают
The Christmas Song Chestnuts Roasting On An Open Fire Robbie Williams
Venusian 2 King Gizzard The Lizard Wizard
Deep Purple
Изгнание Бесов На Орловщине
Ильяз Абдразаков
Умный Plohoyparen
Музыка На Дискотеку
Поцелуй Любви Андрей Шпехт
Ну Что Судьба Давай Поговорим Смотри Какой Сегодня Дивный Вечер
Pambouk Hrag Mikkel Hamayak Jan
Bones Uk
Doredos Мой Счастливый День
Трио Mix Восточное Зажигательное Попурри Шымкент 7 702 173 1777
Мистер Face
Новогодняя Александр Маршал
Иерусалим Песня
Sorry We
Do Bad Well
Shape Of You Ed Sheeran
Реп Від Хаса
Kvpv
Увези Меня На Deep House
Новая Вселенная Mirèle
Новый Год Григорий Лепс
Меня Больше Не Любят
На Курорте
Музыка От Юджина
Летают И Тают Валерий Курас
La La La
Que Calor Feat J Balvin El Alfa Major Lazer
Trap Luv
Mezzanine Gareth Emery
М Хлебникова Трио
Рандом Thomas Mraz
Мунча Ташы Майсыз Калжа
Жизнь До Жизни
Скачивают
Как Сделать Веснушки В Фотошопе
Beby Vlog 64 Pie Face Challenge With Bessie
Ram Milaayi Jodi July 09 11 Maha Episode Part 1
Reliance Veneer Co Ltd Fisher Ruckle Splicing Jointing Line
Кубок Беларуси 1 4 Финала Шахтер Белшина 5 0 10 03 2019
Металлург 2 2007 Днепр 2008
Taiwan Innovator S Longitudinal Veneer Splicer Model Veneersolid
Детский Хоккейный Фестиваль Открытие Сезона 2015 2016 Г
Арена 2009 Шахтер 2008
В Астане Начали Работать Платные Парковки Вдоль Бульвара Нуржол
Kuper Fl Innovation Venner Splicing Machine Gromar Machines
Открытое Первенство Города По Мини Футболу
The Phantom Of The Opera Theme Slow Easy Piano Tutorial By Plutax
Боб Против Зомби Эпизод 5 Сезон 3 Реакция На Знакомьтесь Боб
Cccatch Like A Hurricane New Dance Mix
Dj Toa 2015 I Try Dmp Vs Dessert Dawin
Нежный Лео Королева За 30 Дней
Maplestory Cb 4Th Job Advancement To Shadower
Arkit 2 0 Unity Tutorial Object Detection In Augmented Reality
Потребление Antminer S9 12 5 Th S
Источник


