Как рисовать веснушки в саи

Здесь вы найдёте кисти, текстуры и прочие материалы для Easy Paint Tool SAI
300 диалоговых пузырей в одном PSD файле
Chunky brush
Установка:
1) Скачать и распаковать архив с кистью
2) Скопировать файлы из папки Кисть в папку с Easy Paint Tool SAI
3) Запустить скопированный файл start-sai.exe
4) Создать и настроить кисть в панеле Easy Paint Tool SAI как показано на фото
Clouds brush
Установка:
1) Скачать и распаковать архив с кистью
2) Скопировать файлы из папки Кисть в папку с Easy Paint Tool SAI
3) Запустить скопированный файл start-sai.exe
4) Создать и настроить кисть в панеле Easy Paint Tool SAI как показано на фото
Grass brush
Установка:
1) Скачать и распаковать архив с кистью
2) Скопировать файлы из папки Кисть в папку с Easy Paint Tool SAI
3) Запустить скопированный файл start-sai.exe
4) Создать и настроить кисть в панеле Easy Paint Tool SAI как показано на фото
Lead brush
Установка:
1) Скачать и распаковать архив с кистью
2) Скопировать файлы из папки Кисть в папку с Easy Paint Tool SAI
3) Запустить скопированный файл start-sai.exe
4) Создать и настроить кисть в панеле Easy Paint Tool SAI как показано на фото
Paint brush
Установка:
1) Скачать и распаковать архив с кистью
2) Скопировать файлы из папки Кисть в папку с Easy Paint Tool SAI
3) Запустить скопированный файл start-sai.exe
4) Создать и настроить кисть в панеле Easy Paint Tool SAI как показано на фото
Paint 2 brush
Установка:
1) Скачать и распаковать архив с кистью
2) Скопировать файлы из папки Кисть в папку с Easy Paint Tool SAI
3) Запустить скопированный файл start-sai.exe
4) Создать и настроить кисть в панеле Easy Paint Tool SAI как показано на фото
Paint 3 brush
Установка:
1) Скачать и распаковать архив с кистью
2) Скопировать файлы из папки Кисть в папку с Easy Paint Tool SAI
3) Запустить скопированный файл start-sai.exe
4) Создать и настроить кисть в панеле Easy Paint Tool SAI как показано на фото
Paint 4 brush
Установка:
1) Скачать и распаковать архив с кистью
2) Скопировать файлы из папки Кисть в папку с Easy Paint Tool SAI
3) Запустить скопированный файл start-sai.exe
4) Создать и настроить кисть в панеле Easy Paint Tool SAI как показано на фото
Rough Crayon brush
Установка:
1) Скачать и распаковать архив с кистью
2) Скопировать файлы из папки Кисть в папку с Easy Paint Tool SAI
3) Запустить скопированный файл start-sai.exe
4) Создать и настроить кисть в панеле Easy Paint Tool SAI как показано на фото
Speckle brush
Установка:
1) Скачать и распаковать архив с кистью
2) Скопировать файлы из папки Кисть в папку с Easy Paint Tool SAI
3) Запустить скопированный файл start-sai.exe
4) Создать и настроить кисть в панеле Easy Paint Tool SAI как показано на фото
Streak brush
Установка:
1) Скачать и распаковать архив с кистью
2) Скопировать файлы из папки Кисть в папку с Easy Paint Tool SAI
3) Запустить скопированный файл start-sai.exe
4) Создать и настроить кисть в панеле Easy Paint Tool SAI как показано на фото
32 арт текстуры для кисти
Установка:
1) Скачать и распаковать архив с текстурами
2) Скопировать файлы из папки Текстуры в папку с Easy Paint Tool SAI
3) Запустить скопированный файл start-sai.exe
Super Cute текстуры для кисти
Установка:
1) Скачать и распаковать архив с текстурами
2) Скопировать файлы из папки Текстуры в папку с Easy Paint Tool SAI
3) Запустить скопированный файл start-sai.exe
Lines and Flowers brushes
Установка:
1) Скачать и распаковать архив с кистями
2) Скопировать файлы из папки Кисти в папку с Easy Paint Tool SAI
3) Запустить скопированный файл start-sai.exe
4) Кисти настраиваются индивидуально, тип кисти и поле выбора указаны на фото
114 Screentones (114 скринтонов)
Установка:
1) Скачать и распаковать архив с скринтонами
2) Скопировать файлы из папки Скринтоны в папку с Easy Paint Tool SAI
3) Запустить скопированный файл start-sai.exe
4) Поле выбора скринтона указано на фото
Scuffed brush
Установка:
1) Скачать и распаковать архив с кистью
2) Скопировать файлы из папки Кисть в папку с Easy Paint Tool SAI
3) Запустить скопированный файл start-sai.exe
4) Кисть настраивается индивидуально, поле выбора указано на фото
Источник
Давайте начнем с базовых определений, их обязательно нужно запомнить, чтобы понимать разницу между ними.
ИНСТРУМЕНТ (tool) = обычно так называется «кисть» (brush). Включает в себя: Карандаш (Pencil), Аэрограф (Airbrush), Кисть (Brush), Акварель (Watercolor), Ластик (Eraser) и т.д.
КИСТЬ (brush) = кончик кисти, который меняет форму линии (мазка кисти). Может использоваться с некоторыми инструментами.
ТЕКСТУРА КИСТИ (brush texture) = с помощью этой опции можно придать каждому мазку определенную текстуру.
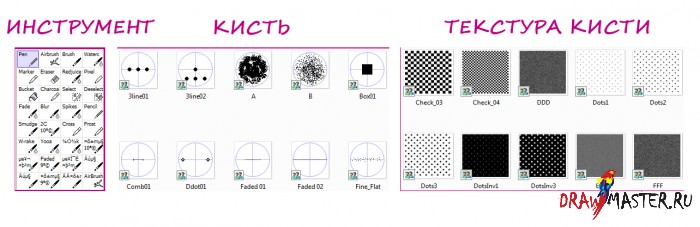
Нажмите на картинку, чтобы посмотреть изображение в полном размере и 100% качестве.
ШАГ 1: ИНСТРУМЕНТЫ ПО УМОЛЧАНИЮ
Каждый инструмент обладает своими определенными качествами, и прежде чем создавать какие-то новые инструменты, не плохо бы сначала попробовать стандартный набор.
Инструмент Пиксель (Pixel tool) – самый резкий (максимальная интенсивность линии 255 по сравнению с другими инструментами, у которых она достигает всего 100)..
Как вы видите, у некоторых инструментов края мягкие, другие начинаются с одного цвета и сливаются с фоном.
Различие между большинством инструментов заключается в дополнительных параметрах (смешивание, разбавление, стойкость, твердость, минимальная интенсивность).
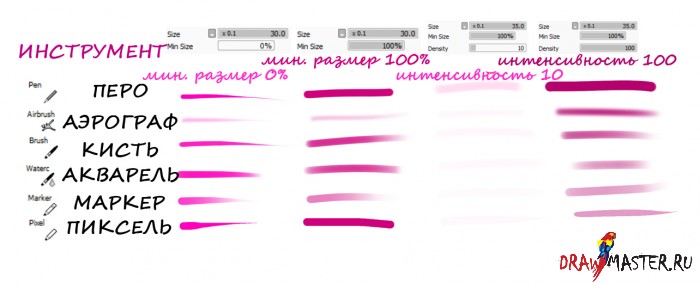
Нажмите на картинку, чтобы посмотреть изображение в полном размере и 100% качестве.
ШАГ 2: СОЗДАНИЕ НОВОГО ИНСТРУМЕНТА
В нижней части окошка с инструментом есть пустые ячейки. Если кликнуть по ним правой кнопкой мыши, откроется маленькое меню. Выберите желаемый тип инструмента.
НЕКОТОРЫЕ ПАРАМЕТРЫ ДОСТУПНЫ ТОЛЬКО ДЛЯ ОПРЕДЕЛЕННЫХ ИНСТРУМЕНТОВ.
Например, у Карандаша нельзя изменить параметр «смешивание» (blending).
Выберите новый инструмент (или тот, что уже есть) и нажмите на Дополнительные параметры (Advanced settings). Можно уменьшить окошко с инструментом или спрятать цветовую шкалу, если вам нужно больше пространства, чтобы разглядеть все параметры.
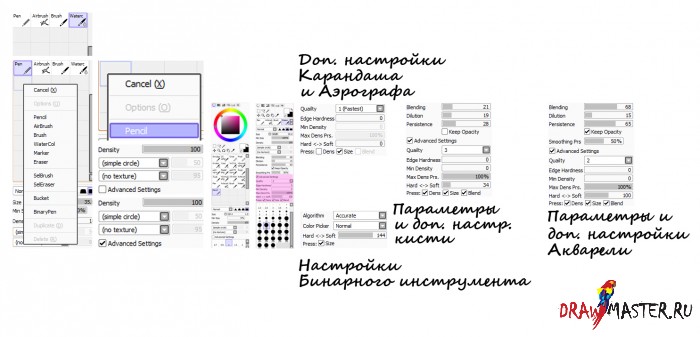
Нажмите на картинку, чтобы посмотреть изображение в полном размере и 100% качестве.
ШАГ 3: НАСТРОЙКИ
Не бойтесь менять параметры до получения нужного результата.
КАЧЕСТВО: меняет мягкость линии. Линия будет быстрее и грубее с показателем 1, и медленнее и мягче на позиции 4.
ТВЕРДОСТЬ КРАЕВ: добавляет или убирает у линии функцию анти-искажения. Чем меньше показатель, тем мягче края, и, соответственно, чем показатель больше, тем края резче.
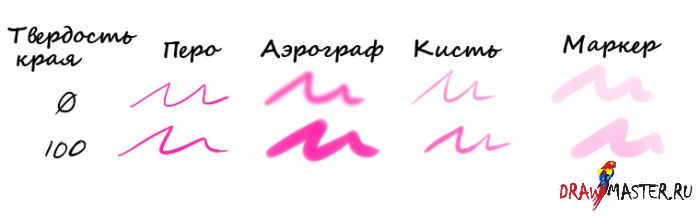
Нажмите на картинку, чтобы посмотреть изображение в полном размере и 100% качестве.
МИН. И МАКС. ИНТЕНСИВНОСТЬ: оба показателя меняются в процентном соотношении, которое зависит от ОБЩЕЙ интенсивности кисти (см. выше). Таким образом минимальная интенсивность работает тогда, когда вы рисуете линию с помощью планшета при включенном Нажиме пера (pen pressure); если минимальная интенсивность велика, ваша линия получится грубой с небольшой степенью нажима. С другой стороны, если максимальная интенсивность стоит на низких показателях, не важно, как сильно вы будете давить на перо, ваши линии все равно будут легкими.
ТВЕРДОСТЬ МЯГКОСТЬ: пи самых низких показателях чувствительность планшета на нажим будет увеличиваться, поэтому, чтобы получить толстые линии, вам нужно будет сильнее давить на планшет. Если же вы используете высокие показатели, вы получите толстые линии без каких-либо усилий (это применимо только если минимальный размер вашего инструмента меньше 100).
ДАВЛЕНИЕ, ИНТЕНСИВНОСТЬ, РАЗМЕР И ПЕРЕХОД: поставьте напротив них галочку и давление, интенсивность, размер и переход цветов будет зависеть от степени чувствительности планшета. Другими словами, если вы поставите галочку на Размере, толщина линии будет меняться по мере рисования/раскрашивания в зависимости от того, как сильно вы давите на планшет рукой/пером (но не забывайте о том, что все это работает только в соответствии с параметрами отдельных инструментов).
ШАГ 4: ДРУГИЕ НАСТРОЙКИ
СМЕШИВАНИЕ: эта функция нужна для того, чтобы определить, будет ли ваша линия смешиваться с цветом, который находится под нее – только на том же слое. Высокий показатель = большая степень смешивания.
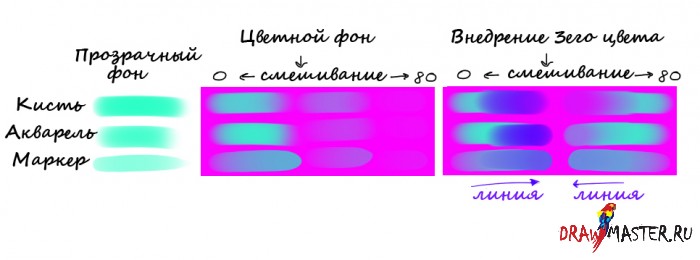
Нажмите на картинку, чтобы посмотреть изображение в полном размере и 100% качестве.
РАЗБАВЛЕНИЕ: меняет Непрозрачность (Opacity) инструмента. Максимальный показатель = меньше цвета.

Нажмите на картинку, чтобы посмотреть изображение в полном размере и 100% качестве.
СТОЙКОСТЬ: когда один цвет смешивается с другим, вы перетащите этот цвет на свою линию. Эта функция может менять «протяженность» этого смешивания между цветами. Если стойкость низкая, протяженность смешивания будет меньше, но если стойкость будет высокой, смешивание будет проходить по всей длине линии.
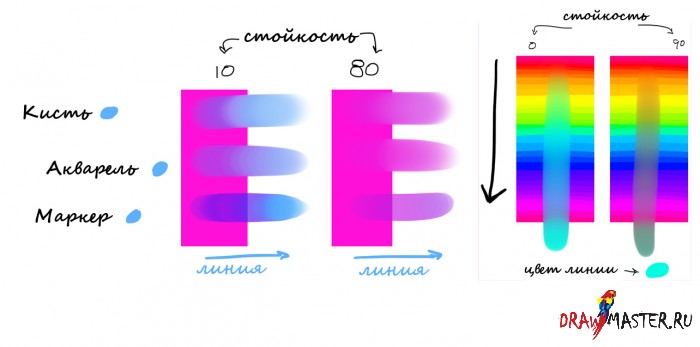
Нажмите на картинку, чтобы посмотреть изображение в полном размере и 100% качестве.
ПОДДЕРЖКА НЕПРОЗРАЧНОСТИ: у некоторых инструментов есть и такая опция. Если напротив нее поставить галочку, непрозрачность инструмента не будет активна, если слой «пуст» (не залит цветом). Если галочку убрать, то линия будет начинаться более прозрачной.
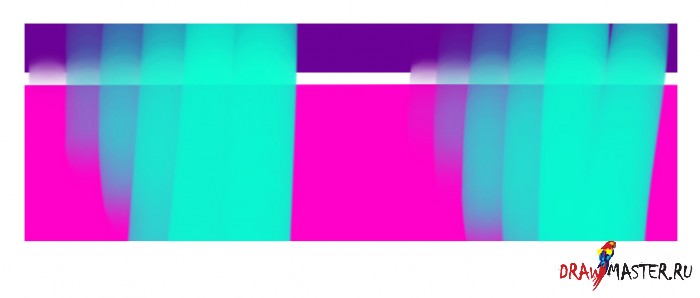
Нажмите на картинку, чтобы посмотреть изображение в полном размере и 100% качестве.
Это сложно заметить (и я так и не нашла должного применения этой функции), но если вы обратите внимание на пример слева (где галочка была снята), вы заметите, как первые линии с меньшим нажимом исчезают прежде чем касаются розового слоя (который находится ПОД линиями, чтобы показать вам, как эта штука работает). Линии на рисунке справа нанесены с включенной функцией поддержки непрозрачности. Так что здесь не важно, если не будет никакого цветного слоя при нанесении линий, линия все равно будет придерживаться того же уровня непрозрачности.
ФОРМА КОНЧИКА КИСТИ: под окошком инструмента находятся четыре кнопочки. Они меняют форму кончика кисти.
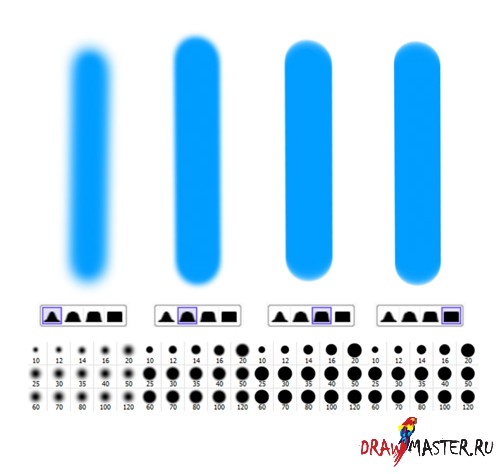
АЛГОРИТМ: только бинарный инструмент. Выберите вариант гладкий (accurate) или шероховатый (coarse), чтобы включить или отключить давление линии.
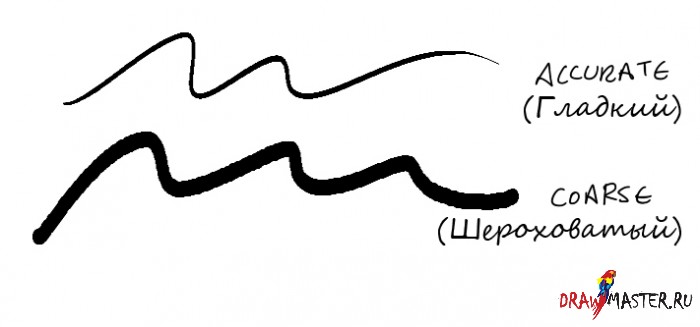
Нажмите на картинку, чтобы посмотреть изображение в полном размере и 100% качестве.
У бинарного инструмента есть опция «подбора цвета» (color pick), но я так и не нашла для нее применения, так что я даже не могу ничего про нее сказать.
ШАГ 5: КИСТЬ
Ее можно добавить к некоторым инструментам в процессе рисования. Таким образом, вы можете получить больше различных форм кисти. Но тут есть и минус, и заключается он в том, что конфигурировать ее нужно вне программы. Я попробую объяснить, как это делается.
Перейдите в папку, куда у вас установлена (или хранится) ваша программа SAI и найдите файл elemap, откройте его. Именно сюда вы будете сохранять все новые кисти.
Каждая кисть размером 63х63 пикселя .bmp-формата, и должна содержать в себе голубой круг с двумя пересеченными линиями, как на одной из картинок.
Любая черная точка внутри круга будет частью формы кисти (только черные, запомните).
Нарисуйте фигуру внутри круга и сохраните файл внутри elemap.
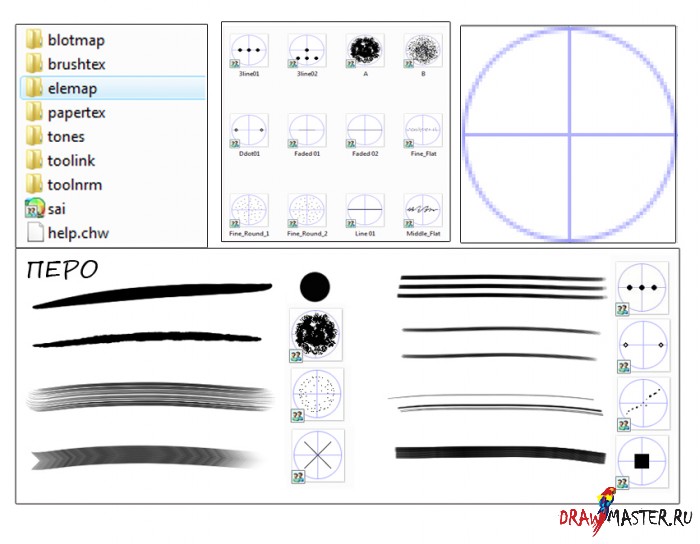
Нажмите на картинку, чтобы посмотреть изображение в полном размере и 100% качестве.
Чтобы активировать кисть, вернитесь в папку программы SAI и найдите файл brushform, откройте его с помощью Блокнота, чтобы отредактировать текст внутри него.
Каждая кисть представлена отдельной линией. Этот текст включает в себя путь к каждой кисти, так что будьте аккуратны, потому что вы должны будете вписать имя файла в точности так же, как и в сохраненном файле.
2,elemapfilename.bmp
Так более или менее выглядит файл по завершении. Сохраните его и в следующий раз, когда вы откроете SAI, вы сможете наслаждаться новыми вариантами кистей…
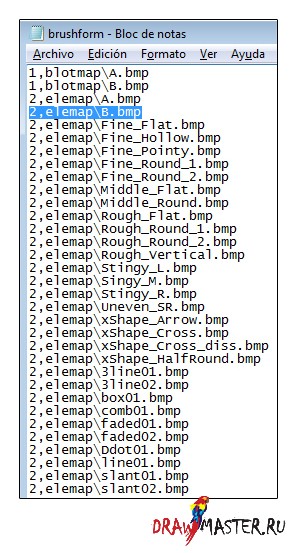
(я слышала, есть такие версии SAI, где можно пропустить этап с Блокнотом, т.е. вы создаете кисть и она автоматически устанавливается, когда вы снова открываете программу. Но, к сожалению, я не знаю, как сделать это именно таким образом).
КАК ИХ ИСПОЛЬЗОВАТЬ: под окошком инструмента кликните по опции «простой круг» (simple circle), чтобы отобразить остальные опции вашего инструмента.
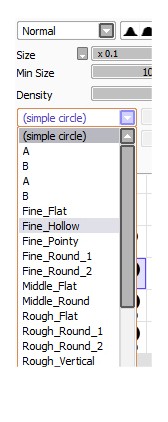
С правой стороны этой опции есть маленькая ячейка с цифрами. Это степень воздействия формы кисти.
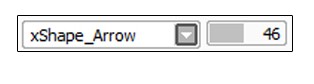
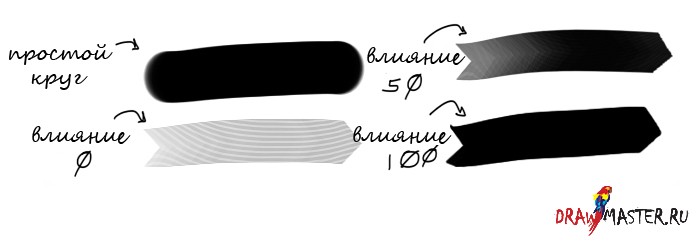
ШАГ 6: ТЕКСТУРА КИСТИ
Очень похожая на кончик кисти опция, ее можно применять к инструментам, а устанавливать нужно через файл блокнота.
У меня есть папка под названием тона (tones), где я храню все файлы с текстурами, которые я люблю использовать в SAI. Не знаю, есть ли у всех такая папка, можно использовать ее, или создать такую же, или создать новую под другим именем, главное – она должна находиться внутри главной папки SAI. ВСЕ ФАЙЛЫ В ФОРМАТЕ .BMP
Далее, найдите файл bruxhtex в главной папке SAI. Откройте его. Его можно отредактировать в Блокноте.
Тоже самое я делала в предыдущем пункте, пишем:
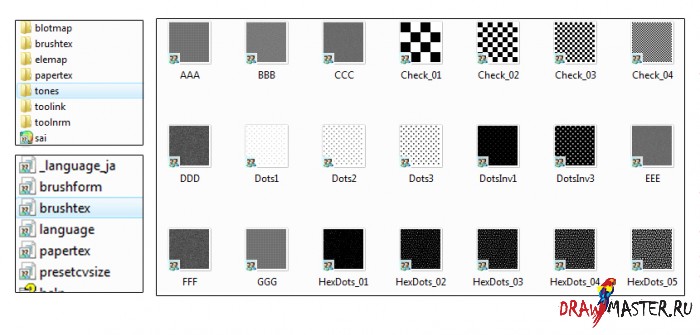
Нажмите на картинку, чтобы посмотреть изображение в полном размере и 100% качестве.
1,foldernamefilename.bmp
Сохраните файл, затем откройте SAI, и можно использовать эти текстуры.
*Если проделать то же самое с файлом papertex, можно также добавить текстуру целому слою (или даже группе слоев), используя фильтр с текстурой.
КАК ИСПОЛЬЗОВАТЬ ТЕКСТУРЫ: под графой с кончиком кисти, рядом с дополнительными параметрами, расположено окошко с текстурами. Кликните по нему и выберите для своей кисти текстуру из предложенного списка. Ячейка справа регулирует силу текстуры.
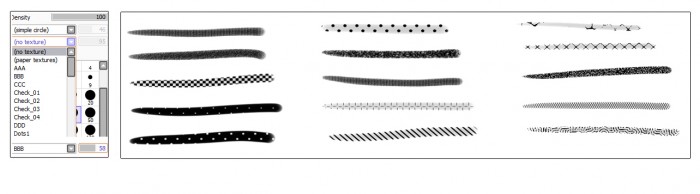
Нажмите на картинку, чтобы посмотреть изображение в полном размере и 100% качестве.
Если отредактировать файл papertex, то можно будет применять текстуру на любом слое. Этот фильтр можно будет использовать на одном слое или на папке с несколькими слоями внутри нее. В отличие от текстуры кисти, в этом случае можно будет менять размер текстуры, а также менять или удалять ее позднее, если будет необходимо.
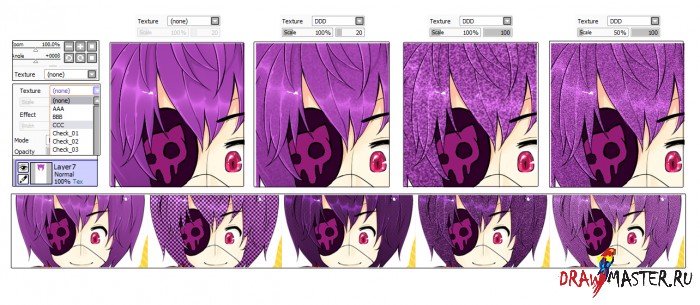
Нажмите на картинку, чтобы посмотреть изображение в полном размере и 100% качестве.
ЕЩЕ СОВЕТЫ: СТАБИЛИЗАТОР
Это очень полезный инструмент для тех, у кого трясутся руки, в результате чего получаются кривые волнистые линии.
Его можно найти в верхней части полотна. Стабилизатор делает линии мягче. Если его показатель низкий, линия будет выглядеть естественнее, и вы заметите, что она прорисовывается быстрее… но линия может показаться немного извилистой. С другой стороны, если показатель высокий, линия будет выглядеть аккуратнее, с меньшими колебаниями и будет требовать больше времени на появление на экране.
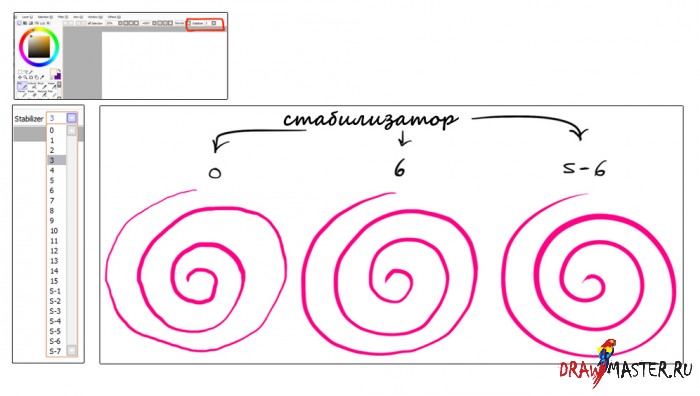
Нажмите на картинку, чтобы посмотреть изображение в полном размере и 100% качестве.
Скорость линии может отличаться на разных компьютерах, поэтому я не могу сказать точно, будут ли все чувствовать разницу между разными уровнями стабилизатора.
Однако вы точно увидите разницу, если попробуете нарисовать такую фигуру, как спираль.
При письме я устанавливаю высокий показатель, чтобы написанное от руки выглядело лучше.
КРАЕВОЙ ЭФФЕКТ
Давайте напоследок рассмотрим этот эффект. Краевой эффект является единственным эффектом, который есть у меня в SAI, поэтому я даже не знаю, есть ли еще какие-нибудь другие эффекты в этой программе. Его можно найти под инструментом текстуры. Этот эффект воздействует на края нанесенной краски, поэтому его можно использовать для придания рисунку акварельного вида.
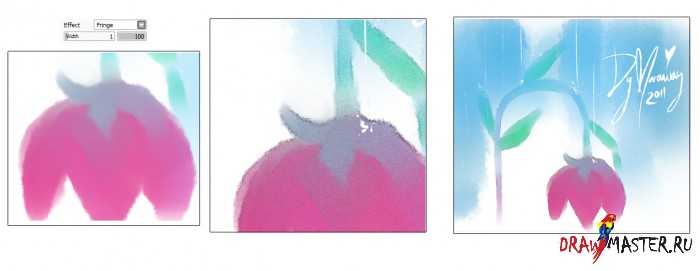
Нажмите на картинку, чтобы посмотреть изображение в полном размере и 100% качестве.
Продолжение на следующей странице
Источник
И так без долгих предисловий начнем начнем
Шаг 1.
В первую очередь убедитесь, что у вас есть. У вас должен быть арт с правильными, чистыми и аккуратными линиями в Paint tool SAI.

ШАГ 2.
Я немного поспешил и начал окраску…
Создайте новый слой и назовите его, так что бы вы знали, что там вы рисуете или красите (я назвал этот слой «одежда».). Это необходимо для того что бы организовать свою работу, так как слоев для покраски будет много.
Теперь перейдите на слой с вашим контуром (я его выделил на картинке) и возьмите инструмент волшебная палочка (Magic Wand Tool, которая обведена красным).
Нажмите на пространство, которое вы хотите заполнить цветом.
Например, я нажал на часть юбки, которую буду красить (обозначено красными стрелками). И она стала синего цвета.

ШАГ 3.
Теперь не снимая выделения, переходим на созданный новый слой «одежда» для покраски.
Возьмите Инструмент ведро (Bucket Tool) с нужным цветом и заполните всю площадь. Если вы все сделали правильно, то только выбранная область будет заполнена.
Проделайте эти действия с каждой частью вашего рисунка, пока он весь не будет залит нужными базовыми цветами.

ШАГ 4.
Так будет выглядеть ваш рисунок после нанесения всех базовых цветов.

Шаг 5.
Теперь мне необходимо приступить к нанесению белого цвета. Если на вашем арте не будет белых деталей, вы можете пропустить этот шаг.
Что бы облегчить себе работу и не красить наугад белым по белому, я сделаю небольшую хитрость.
Я создаю новый слой и устанавливаю его ниже всех слоев (ниже моего основного цвета и контура). После с помощью инструмента ведро заливаю весь слой любым темным цветом.
Теперь мне четко видно, какие области моего рисунка нужно заполнить белым цветом. Повторите шаги 2 и 3 для белого цвета в нужных частях арта.

Шаг 6.
Все белые части рисунка залиты. Старайтесь всегда делать отдельный слой для белых частей вашего рисунка. Так как в дальнейшем благодаря этому вы сможете легко нанести нужные тени на участки.

Шаг 7.
Пришло время подчищать.
Даже если вы использовали инструмент выделения и ведро для заливки области, у вас будут некоторые небольшие пятна, которые не были заполнены цветом. Очень важно заполнять эти пробелы вручную, выбрав нужный цвет и инструмент ручка (Pen Tool) небольшого размера.
На этом этапе также может понадобиться и очистка цвета, который вышел за линию. Это просто сделать с помощью ластика. Просто возьмите этот инструмент с маленькими настройками и сотрите пятна на соответствующих слоях.
Если оставить пятна, так как есть, то возможно они будут и незаметны. Но если на конечном этапе вашей работы подобные ошибки вылезут, то это будет очень неприятно.

Шаг 8.
Так намного лучше! Сейчас базовый цвет вашего рисунка должно выглядеть чистым. 

Шаг 9.
Пришло время добавлять тени!
Я рекомендую выбирать другие цвета для добавления тени, ну или хотя бы брать более темный оттенок. Например, я выбрал для тени на волосах оранжевый цвет, хотя базовый цвет желто-оранжевый.
Вы можете начать с любого слоя, но я всегда начинаю с волос.
Существует множество способов добавление тени на рисунок. Мой способ занимает немного больше времени, но я придирчив к тому, как все выглядит в конечном результате.
Создайте новый слой поверх слоя с базовым цветом волос. После включите галочку на «отсечения группы» («clipping group», на картинке обведено красным). С помощью этого действия, вы задаете новому слою границы предыдущего. И благодаря этому вы не можете рисовать за пределами этой конкретной области цвета.
На этом слое выбранном цветом границы для тени.
Возьмите любой на выбор инструмент, ручку(pen tool) или кривой инструмент (curve tool), и начните рисовать выбранным цветом границы теней. Граница тени будет использоваться в качестве обозначения конца тени. А заливать саму тень мы будем тогда, когда придёт нужное время.
**В этом уроке я не буду учить вас, как и где нужно размещать тени на вашем рисунке, так как я сам действую интуитивно. Однако помните, для того что бы легче было наложить правильные тени, вам нужно выбрать источник света, а затем представить, куда свет будет светить на вашего персонажа, а также, куда свет не будет попадать.

Шаг 10.
Создайте новый слой и поместите его над слоем базового цвета (волос) и ниже слоя, выполненного в предыдущем шаге. Убедитесь, что вы так же отсекли этот слой.
Выберите слой из шага 9 и нажмите клавиши ”Ctrl” + ”E” на вашей клавиатуре. Это действие объединит слоя в новый слой.
Теперь с помощью инструмента ручка (Pen Tool) выделяем нужный район для дальнейшей заливки. После заливаем эти выделенные места цветом с помощью инструмента ведро (bucket tool).
Убедитесь в том, что, когда вы выделяете нужный район для заливки, то вы выделяете без пробелов и разрывов. В противном случае вместо заливки определенного участка вы зальете весь слой

Шаг 11.
После того как вы закончите заполнять все области теней, придёт время поправить рисунок.

Помните, как я говорил вам, что при выборе цвета для тени, нужно выбирать другой цвет или чуть более темный цвет? И вот почему.
Сейчас ваш слой установлен на ”нормальный” (normal), но мы собираемся изменить его на ”умножение” (multiply). Это действие поможет сделать ваши тени еще темнее, чем раньше.
Однако оставлять слой на 100% мы не будем, так как тени будут слишком темными. Настройте прозрачность по своему вкусу. Я выбрал 48%.

Шаг 12.
Продолжайте добавлять тени на базовые цвета, повторяя действия 9-11 шага.
После мне захотелось добавить моему персонажу небольшой румянец. Если вы хотите, то можете повторить эти действия для своего персонажа.
Создайте новый слой и установите его на ”умножение” (multiply). Выберите розовато-красноватый цвет, а затем возьмите инструмент Аэрограф с настройками плотности до 33. После нанесите цвет там, где вы хотите.
Вот мой порядок слоев: слой ”кожа”; слой с небольшой тенью; слой с темной тенью с настройками ”умножение”; а затем румянец, установленный в ”умножение”.

Шаг 13.
Я решил добавить в этот урок шаг, о том, как рисовать глаза в SAI.
Создайте новый слой над слоем базы глаза и закрепите его. Назовите этот слой ”изюминка”. Выберите цвет, светлее основного цвета ваших глаз и закрасьте небольшую нижнюю часть, как сделал я.
Теперь сделаем глазам глубину. Для этого создайте еще один новый слой с настройками ”умножение” и установите его над «изюминкой», а затем закрепите его. Так как этот слой стоит на настройке ”умножение”, я выбираю такой же цвет, как основной цвет для глаз. Как вы можете видеть, цвет получился темнее. Закрасьте область цветом с помощью пера.
Теперь возьмите инструмент вода и сгладьте немного края.
Видите ли вы разницу?

Шаг 14.
В конце нам нужно добавить блики на рисунок. Для этого вам нужно сделать еще один слой и, конечно же, не забыть закрепить его, как всегда.
Установите режим наложения слоя на ”экран” (screen) и выберите белый или светлый цвет.
Нарисуйте выбранным цветом блики, там где вы считаете они нужны,а затем уменьшите непрозрачность слоя. Я установил слой на 45%.

Шаг 15.
Так будет выглядеть рисунок в конечном результате.

Источник: dragoart.com
Перевод: Prescilla
Данный материал подготовлен для Вас командой сайта https://bakemono.ru
Источник

